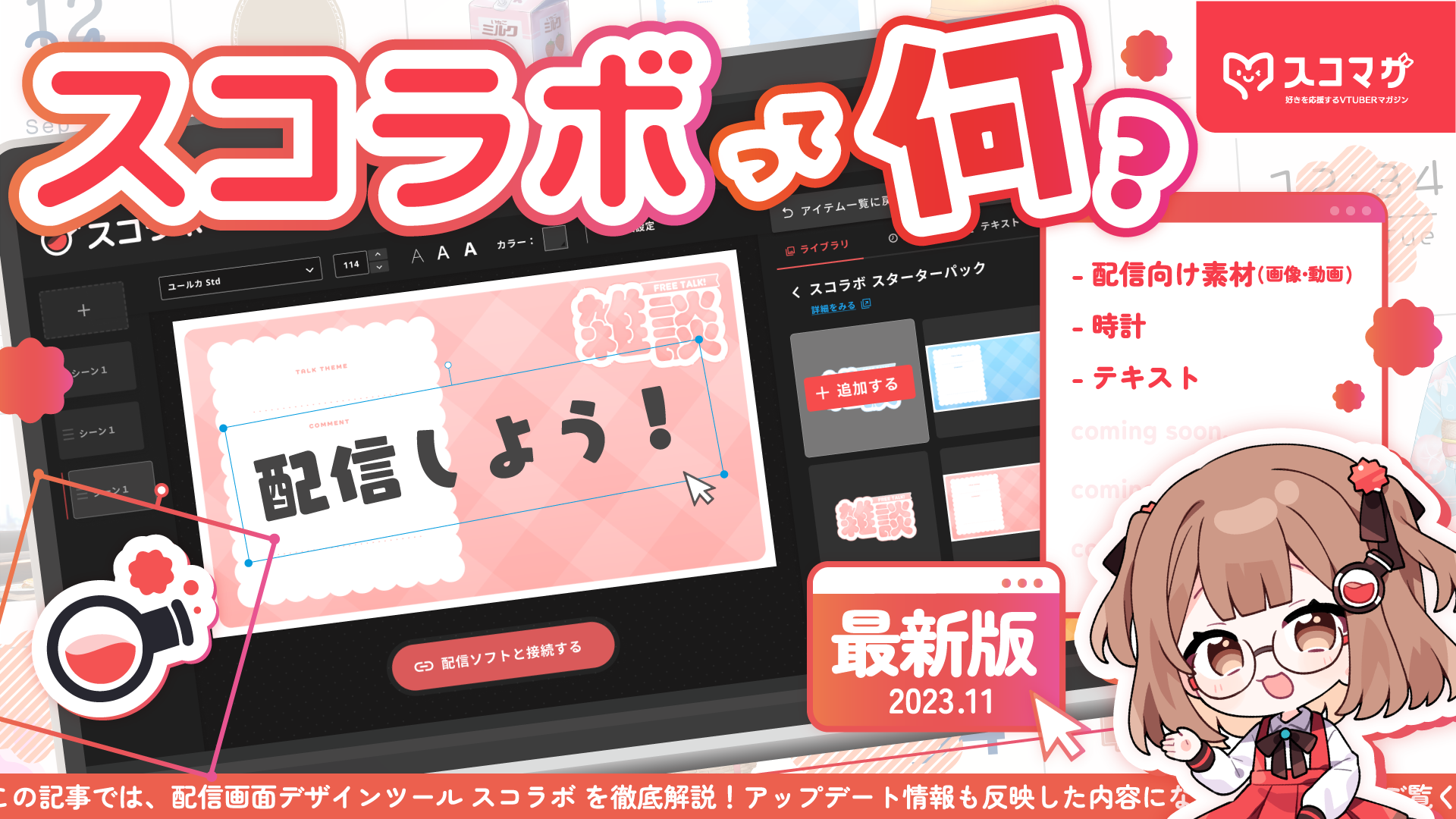配信方法
OBSでYouTubeコメント欄を表示する方法!CSSを使わずに、簡単でおしゃれなテンプレートを使用してチャットを表示させよう!
ひとみマン
YouTubeライブのコメントを、可愛くおしゃれにOBSで表示させたい!」こんなお悩みを持つ方は多いと思います。
今回は、無料配信画面デザインサービス「スコラボ」の「チャット機能」を使用して、簡単にコメントを表示する方法について解説していきたいと思います。
可愛いデザインのテンプレートも豊富で、ぜひ「コメントを配信画面上に出したい!」という配信者さん向けのおすすめ機能です。
「スコラボ」を使用して、簡単3STEPで配信にチャットを導入しよう!
まずは今回使用するツール「スコラボ」(https://www.sucolab.jp/)へログインしましょう。
画面中央にある「ログイン」ボタンから、XやGoogleアカウントなどのアカウント連携を行うことでログインできます。
スコラボではこれから紹介する3つの手順を行うことで、誰でも簡単に可愛いコメント欄を導入することができます。
- STEP1.チャットのデザインを選択
- STEP2.YouTubeライブのURLを入力
- STEP3.フォントやカラーなどスタイルを好みにアレンジ
それぞれのSTEPについて、具体的に操作方法を確認していきましょう。
1.チャットのデザインを選択
スコラボにログインしたら、右上にあるメニューから「チャット」項目を選択します。
「チャット」項目を選択すると、豊富なテンプレートからお気に入りのデザインを選ぶことができます。
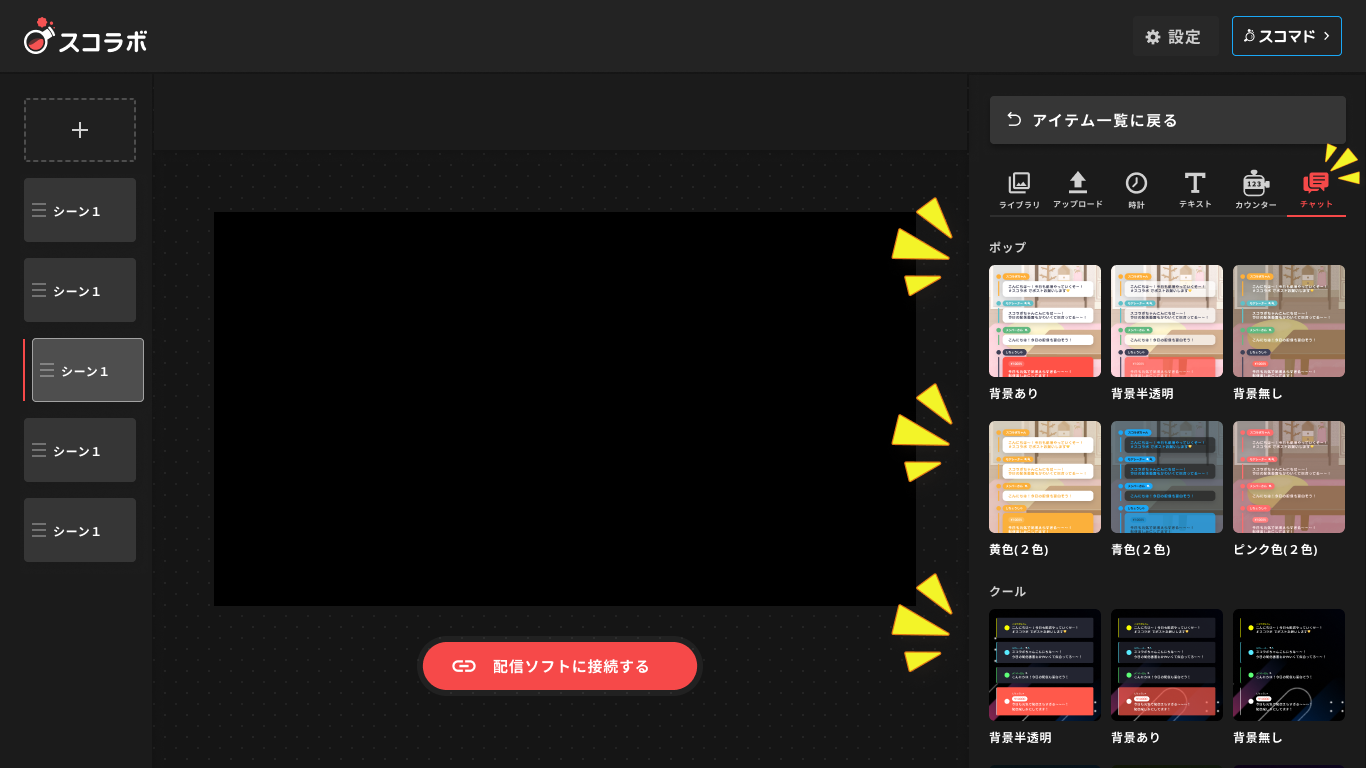
2.YouTubeライブのURLを入力
チャットデザインが完了したら、「チャット接続設定」を行っていきます。
画面上部にある「設定」ボタンを選択しましょう。

「設定」を選択すると、「チャット接続設定」というポップアップが表示されます。
「配信URLを入力する」と書かれている部分の欄に、YouTubeからコピーした配信URLをペーストしましょう。
ペーストが完了したら、オレンジ色の「接続する」ボタンをクリックします。これで接続は完了です。

3.フォントやカラーなどスタイルを好みにアレンジ
デザインの詳細な部分を変更したいという場合は、画面上部にある「詳細設定」を選択します。
右側の「詳細設定」部分にて、カラーやユーザーアイコンの表示/非表示などを切り替えることができます。

チャット機能のデザインまとめ
チャット機能の中には、「ポップ」「クール」「コンパクト」「くじら」「吹き出し」「汎用型」「汎用横型」のカテゴリに分かれた合計32種類のテンプレートを使用することができます。
カラーバリエーションも非常に豊富なので、お気に入りのデザインが見つかりそうですね!

OBS Studioへの連携方法
完成したデザインをOBS Studioに接続する手順も非常に簡単です。
画面下部の「配信ソフトと接続する」をクリックしましょう。

「配信ソフトと接続する」をクリックして表示されるポップアップ右下の「コピー」を押します。

OBS Studio上の「ソース」から「ブラウザソース」を選択して、「URL」欄にペーストとしてあげれば反映します。
まとめ
以上、OBSで可愛いコメント欄を出す方法について紹介させていただきました。
導入方法も「デザインを選択して、配信URLを貼り付けるだけ」と非常に簡単なので、直感的にも使いやすい機能になっています。
好みのチャット欄をカスタマイズして、自分だけの配信画面を作成しましょう!
▼スコラボはこちらから!▼